多くの写真家が写真編集(RAW現像)に用いるソフトで有名な「Lightroom」。
筆者自身もRAW現像を始めてからノートPCでデスクトップ専用の「Lightroom classic CC」を使っていたが、iPad版で「Lightroom」を使い始めてからはRAW現像が劇的に快適になった。
今回は、そのiPad版 Lightroomの使い勝手などを紹介したい。
※ この記事の便宜上、「Lightroom」を「iPad版」、「Lightroom Classic」を「デスクトップ版」と表記しています
iPad版 Lightroomの概要
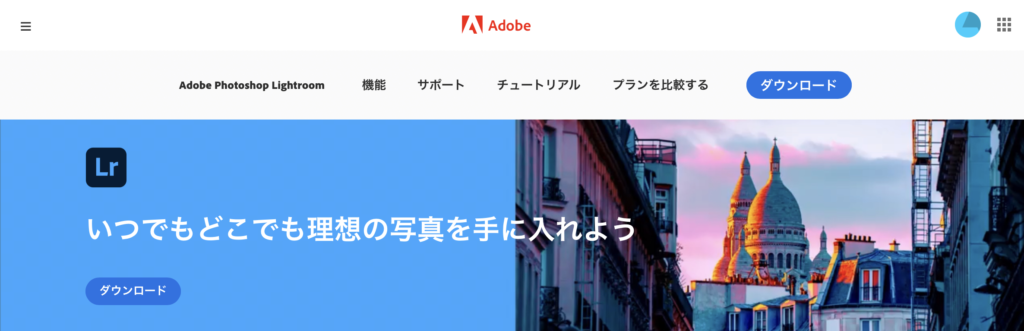
「Lightroom」はクリエイター御用達の「Adobe」という会社のソフトの一つだ。
いわゆるサブスクリプションサービスで、月額または年額料金を支払うことでサービスを利用する事ができる。
各種プランについて
サービスに関しても様々なプランがあり、Lightroomを利用する場合は「Lightroom」のみのプラン、他のソフト(Photoshopなど)も利用することができるフォトプランなどが存在する。
ちょっと紛らわしいが、モバイル端末でも使用できるのが「Lightroom」で、デスクトップでのみ使用できるのが「Lightroom Classic(以下、LR Classic)」という認識で概ね間違いは無いだろう。
※ デスクトップでも「Lightroom」は利用することができる。
| Lightroom(単独) | フォトプラン(20GB) | フォトプラン(1TB) | |
| Lightroom | ⚪︎ | ⚪︎ | ⚪︎ |
| LR Classic(デスクトップ版) | × | ⚪︎ | ⚪︎ |
| Photoshop(デスクトップ版) | × | ⚪︎ | ⚪︎ |
| Photoshop(iPad版) | × | ⚪︎ | ⚪︎ |
| クラウドストレージ | 1TB | 20GB | 1TB |
| 利用料金 | 1078円/月 | 1078円/月 | 2178円/月 |
それぞれのプランで利用できるソフトやクラウドストレージが異なる。
デスクトップやモバイル端末でもLightroomを使いたい場合やPhotoshopを利用したい場合はフォトプランを選ぶ必要があるが、iPadでのみLightroomだけを利用する場合は単独のプランでも良いだろう。
この他にも、豊富なソフトを一括で利用できるコンプリートプランなどもあるが、写真編集がしたいだけならもちろん必要ないプランだ。
ちなみに、筆者はメインデバイスがiPad Proで、Photoshopなども利用しないためLightroom単独のプランを利用している。
少しややこしいが、モバイル端末(iPad、スマートフォン)でのみ使える「Lightroom モバイル版」というものも存在する。
デスクトップPCなどとギャラリーの共有をするにはLightroomの体験版または「Adobe Creative Cloud」のメンバーシップが必要となるが、
有料版の「Lightroom premium」にアップグレードすれば、560円/月 でフル機能を利用することができる。
”モバイル端末でしかRAW現像しない“ というユーザーには、このプランが最もコスパが良いだろう。
「iPad版」と「デスクトップ版」と比べてどう?
気になるiPad版の性能だが、デスクトップ版と比較しても機能的な部分やできる作業の差はほとんど無い。
フラグやフィルターなどの写真を選別するときに利用する機能の仕様が少し異なったり、LR Classicの方がプロユースな細かい機能が豊富だったりなどの違いがあったりするが、
“写真編集をする” という部分にフォーカスすれば、iPad版でも不足は感じない。
| Lightroom | LR Classic | |
| 使用端末 | デスクトップ、モバイル端末、Web | デスクトップ |
| データ管理 | クラウドストレージ | ローカルストレージ |
| ユーザー | ライトユーザー | プロ〜ハイアマチュア |
| 機能 | ⚪︎ | ◎ |
LR Classic(デスクトップ版)はデータをローカルで管理するが、Lightroom(iPad版)はクラウドストレージ上でデータを管理する。
クラウドにアップロードされた写真は他の端末でも閲覧・編集が可能なため、複数端末を使い分けているユーザーにはありがたい。
ちなみに、Lightroomでクラウドストレージがいっぱいになったとしても、端末間での共有ができないだけで、画像のアップロードや編集自体は可能だ。
定期的に外部ストレージでデータ管理をして、クラウドストレージの容量を調整さえすれば20GBのフォトプランでも十分運用していけるだろう。
iPadでの編集画面
簡単に、iPadでの編集画面や項目などを紹介していきたい。
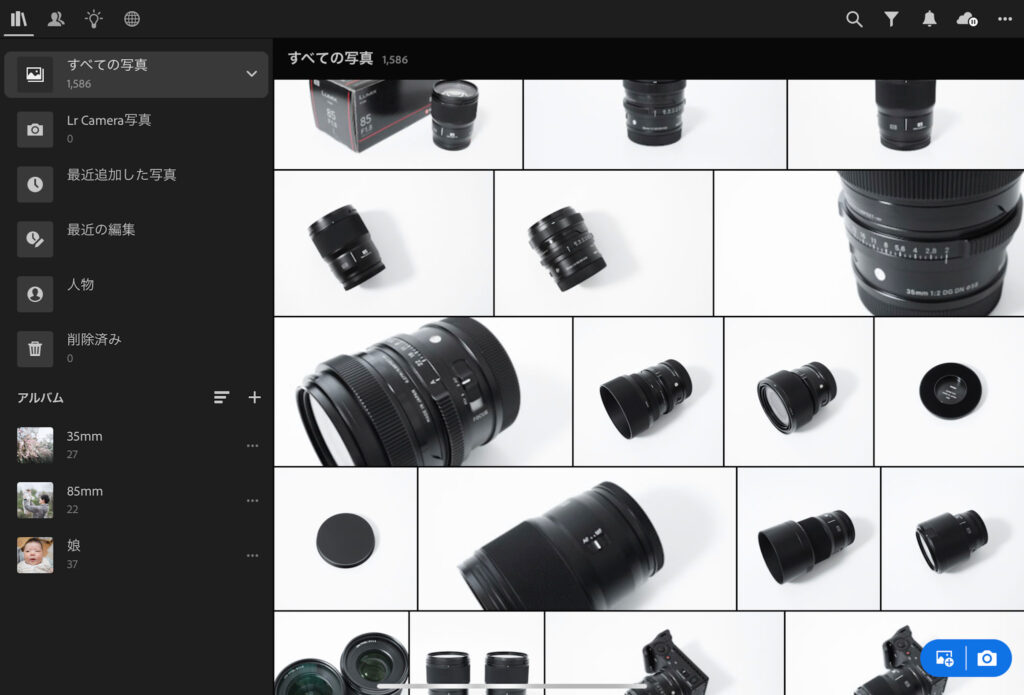
まずはライブラリの画面。
左側にはいくつかの項目が並んでいる。また、自分で作成したアルバムもここに並ぶ。
写真の取り込みは右下の青いボタンから行う。
SDカードからの取り込みはもちろん、カメラロールやファイルアプリなどのローカルストレージからの読み込みも可能。
カメラを直接ケーブルで繋いで写真を取り込むこともできる。
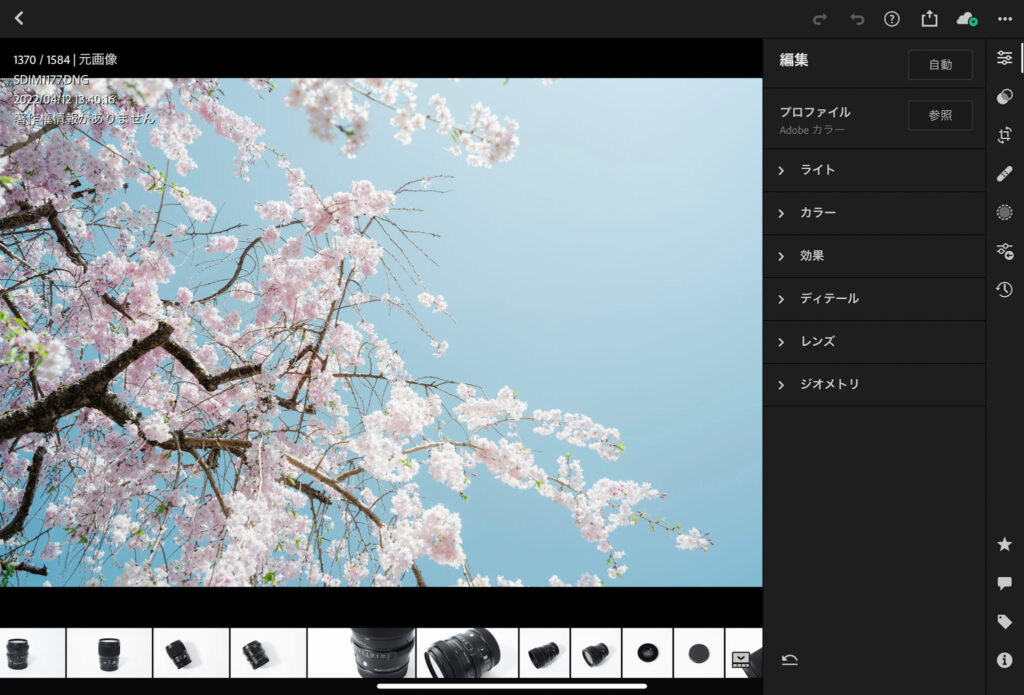
こちらが編集画面。
編集中の写真が大きく表示され、右端に調整パネル、下部にはライブラリの写真が横列に並んでいる。
調整項目は、それぞれをタップすることで展開されていく仕様のため、全ての項目を展開した状態にはできない。
このあたりは少し煩わしさを感じるかもしれない。
ちなみに、設定で「左利き用編集」というものもあり、調整パネルを左側に配置することも可能だ。
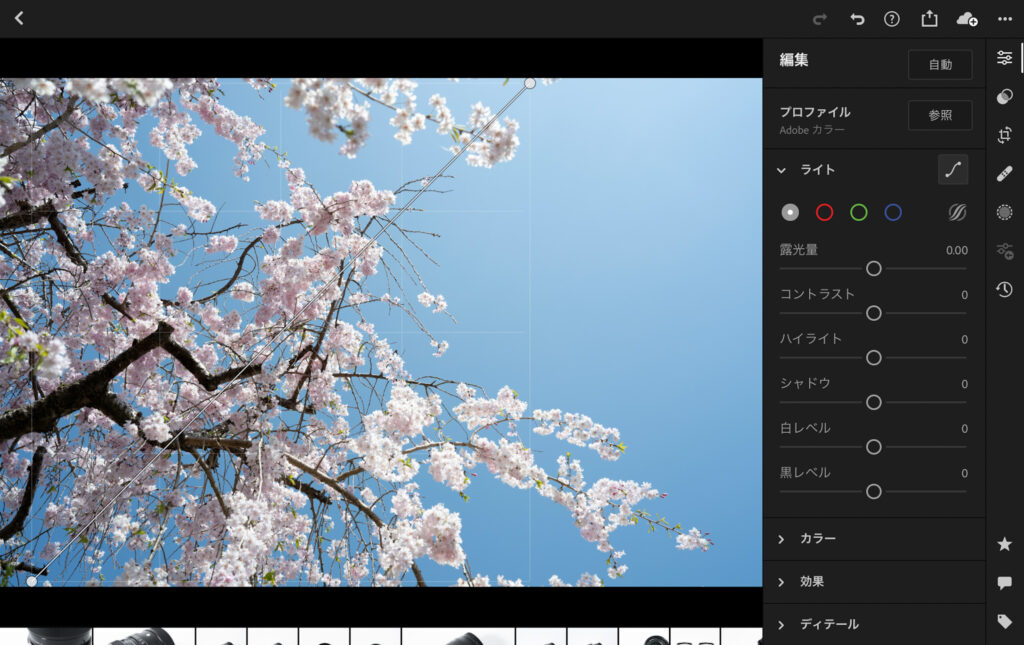
おそらく、最も使う頻度の高い「ライト」の項目。
右上のボタンを押せば、ちゃんと「トーンカーブ」も出てくるのだが、なぜか写真上に表示される仕様。(少しわかりにくいが、写真に被った状態で表示されている)
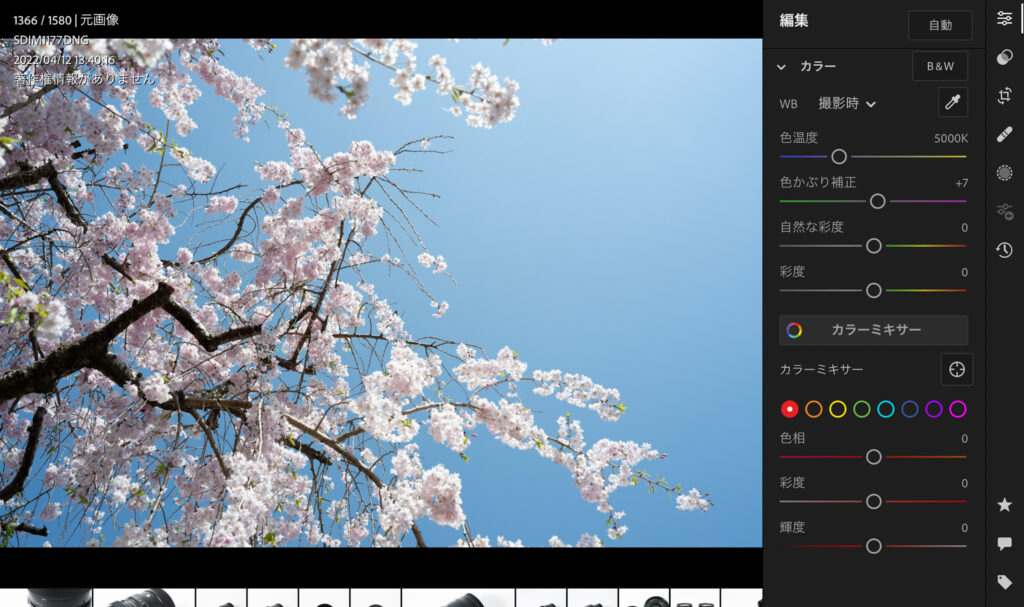
「カラー」の項目も、ホワイトバランスの「スポイトツール」や、カラーミキサーの「ターゲット調整ツール」などもちゃんと用意されている。
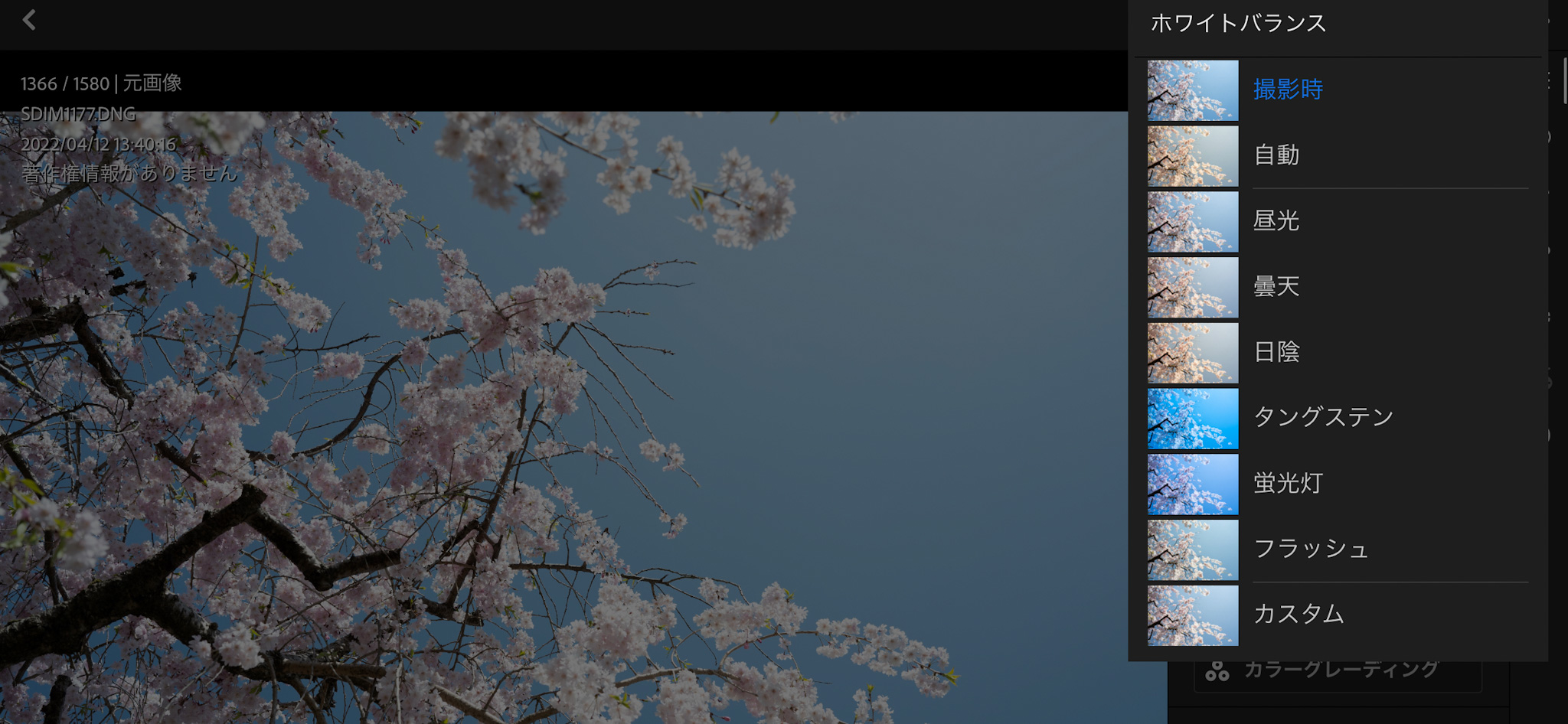
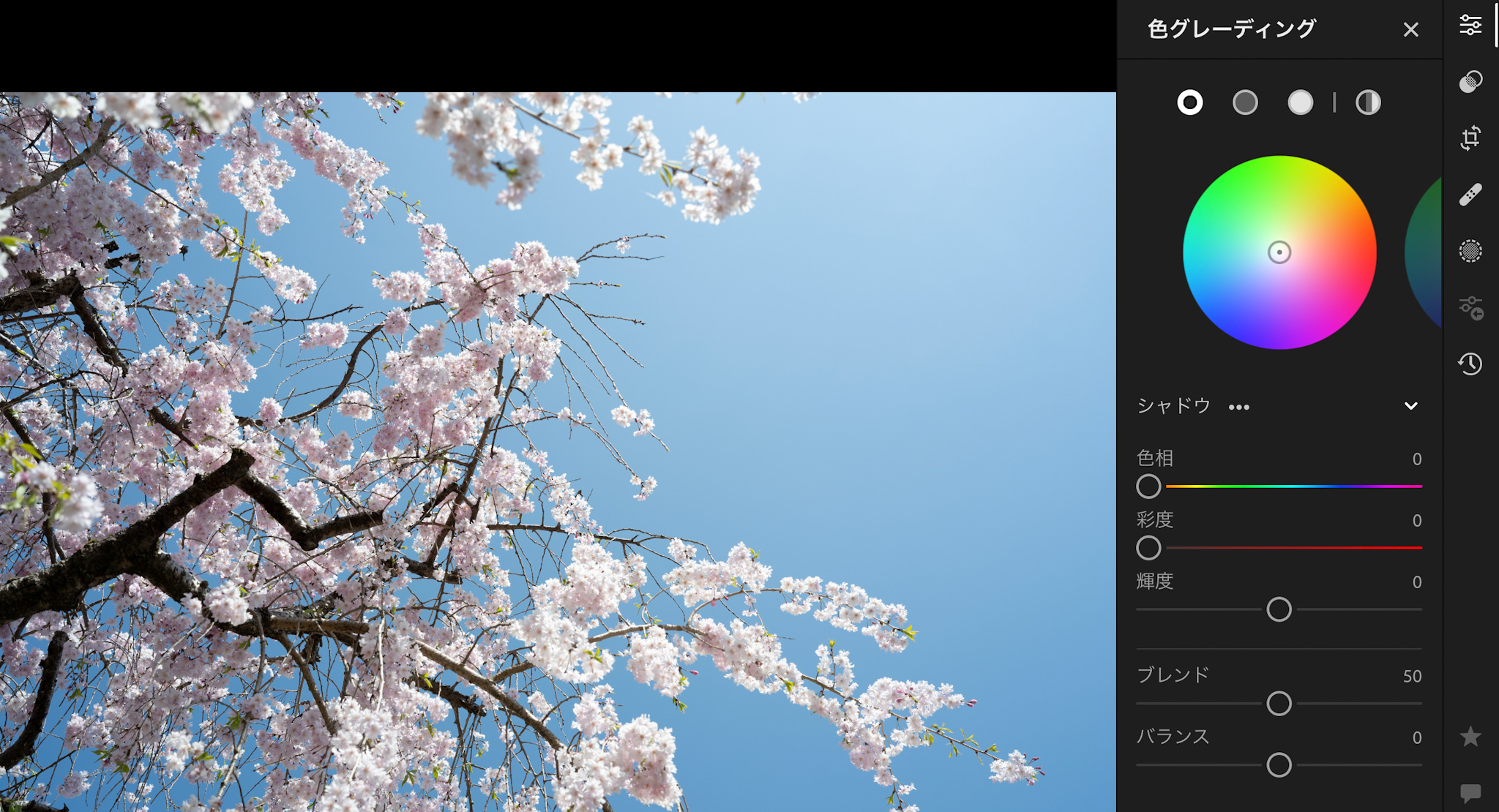
ホワイトバランスのプリセットや、明暗別に色味を付け足すことができる「カラーグレーディング」もしっかり使える。
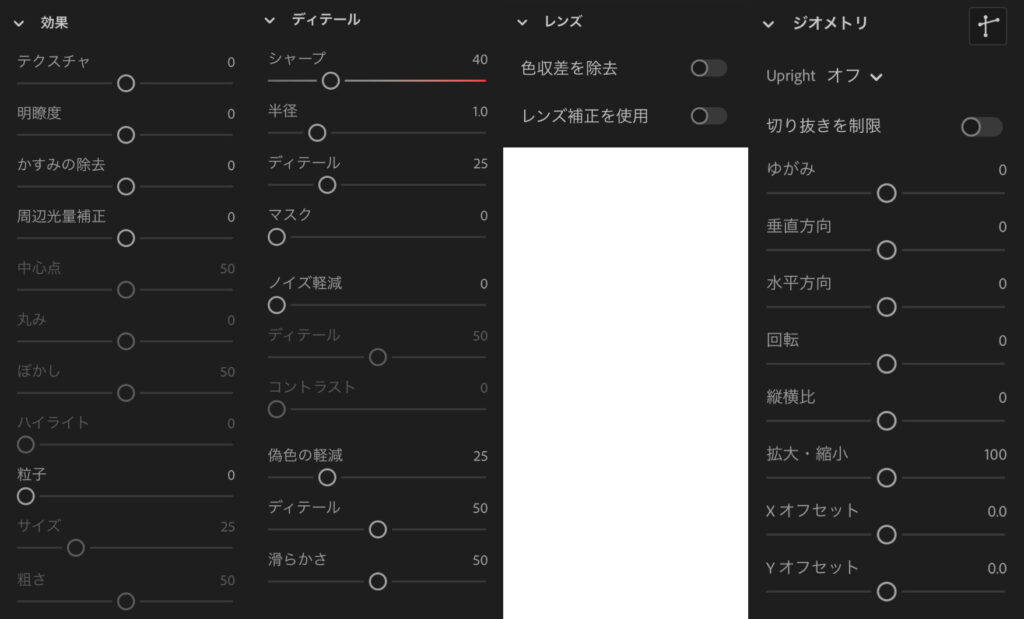
これは他の設定項目を抜粋したものだが、必要な機能は概ね揃っており、これだけ使えればほとんどのユーザーは問題ないだろう。
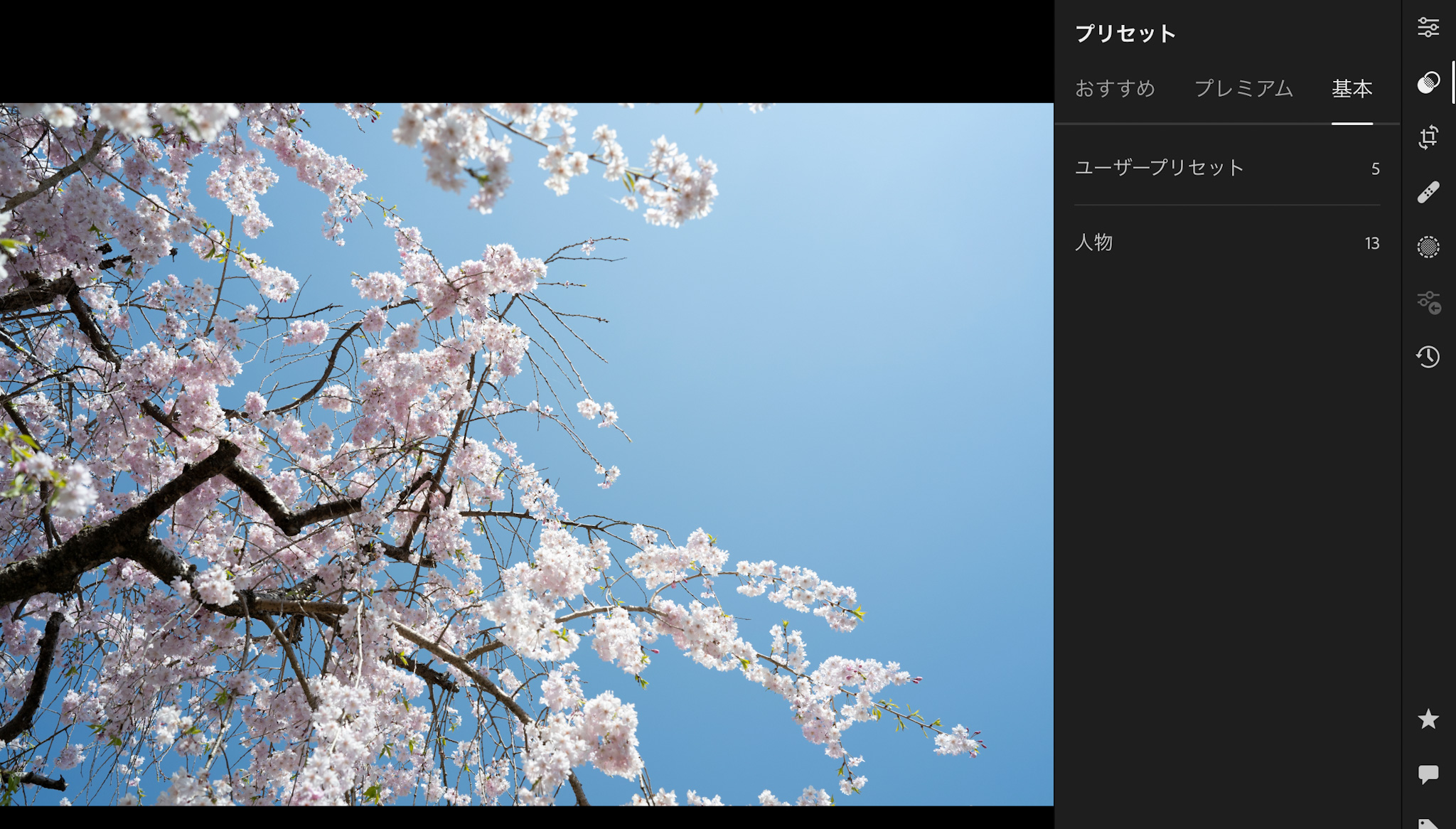
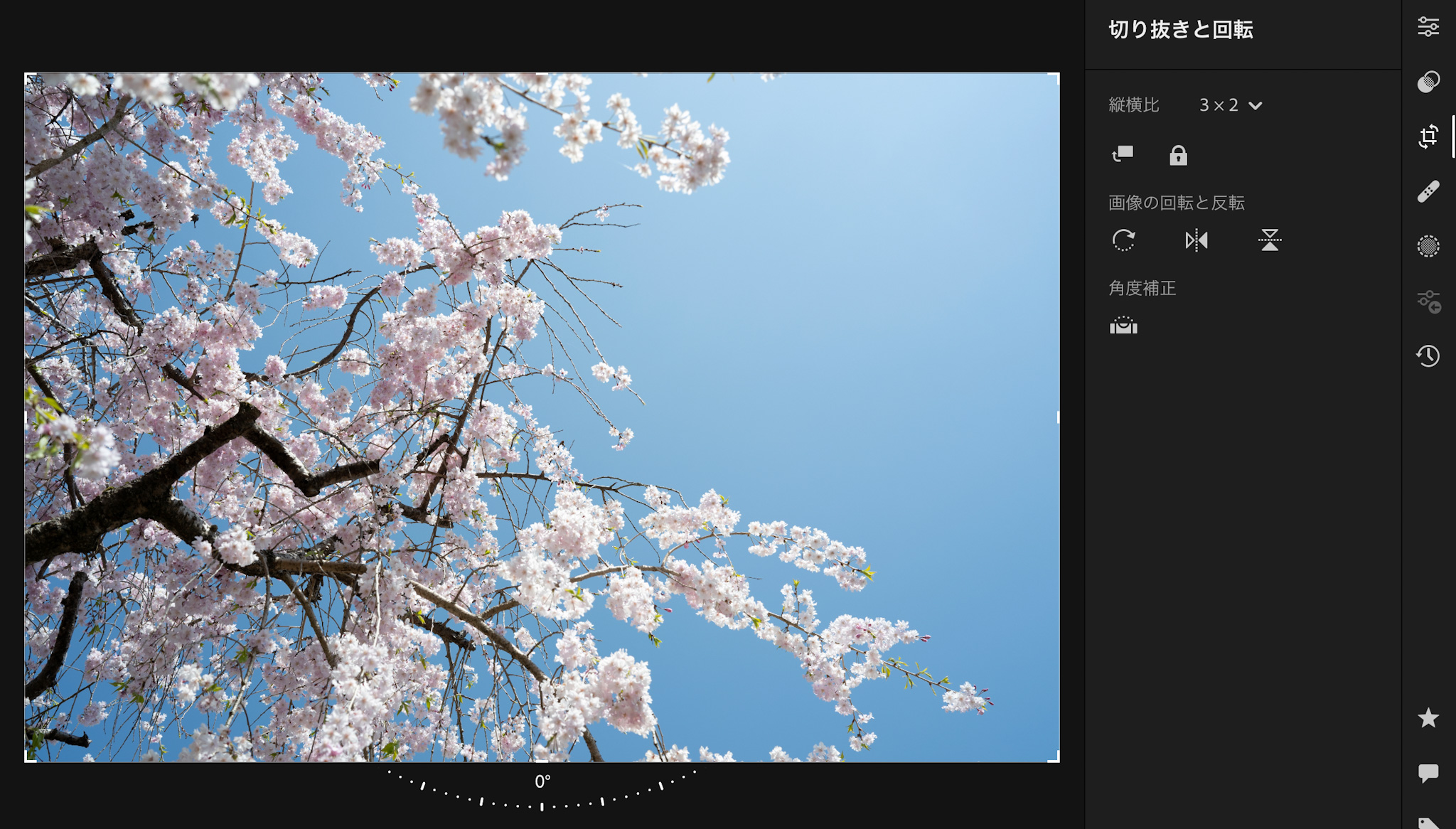
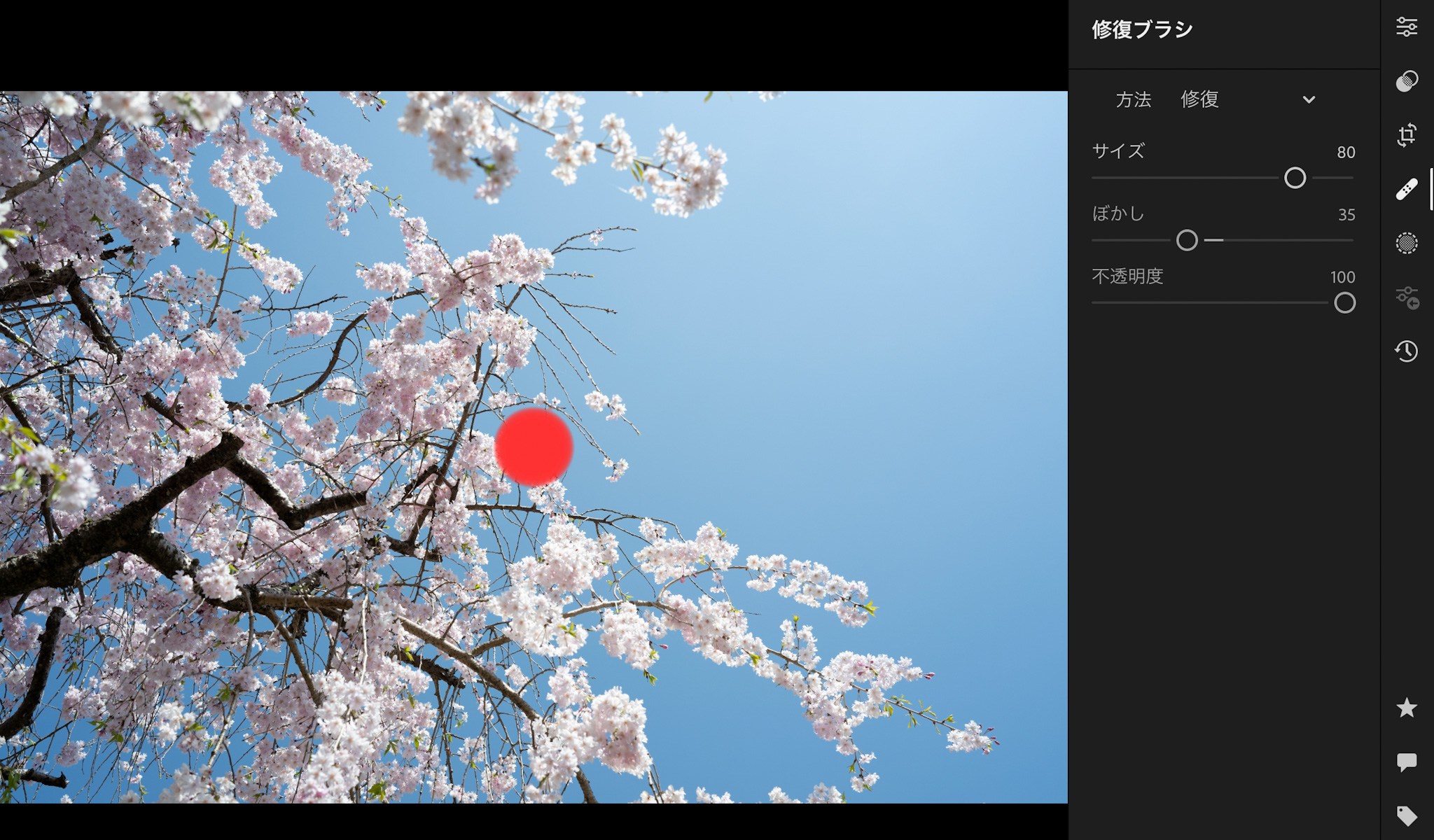
その他にも、Lightroomの標準プリセットやユーザープリセットを使えたり、トリミングや写真の回転、アスペクト比の変更、修正ブラシなども問題なく行える。
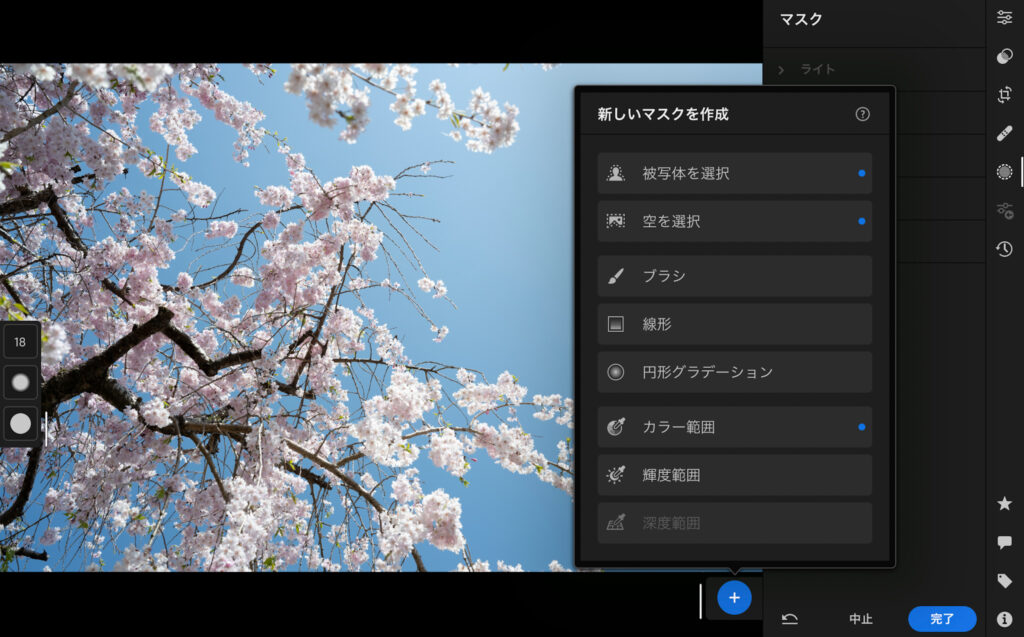
「マスクツール」も最近のアップデートで「被写体を選択」や「空を選択」などオブジェクト指定までできるようになった。
精度もなかなか高く、「空を選択」なんかは割と使う頻度も多い機能だ。
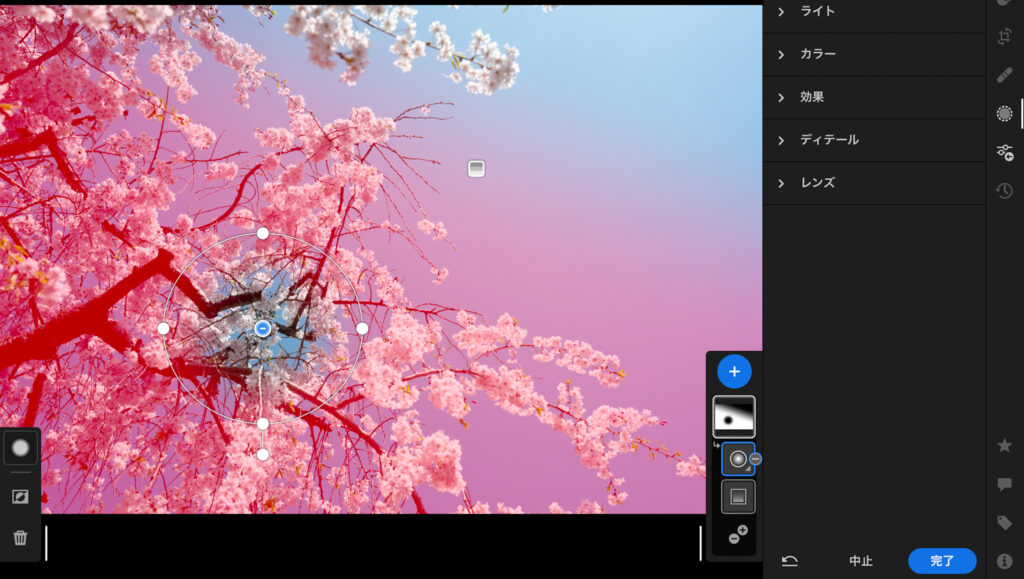
マスクした範囲から一部をマスク削除するもの簡単。
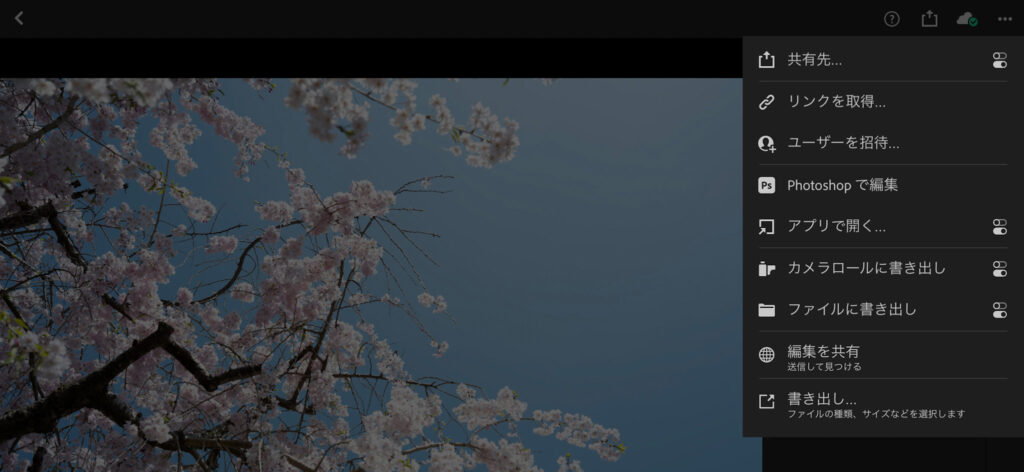
写真の書き出しも、カメラロールかファイルアプリかを選択できる。
一番上の「共有先…」を選択すれば、プリントしたり、メールに添付、SNSへのアップロードなどもシームレスに行うことができる。
ただ、この書き出しはデフォルトでファイルサイズを小さくするように設定されているのか、元データが30MB程度の写真であれば、書き出し後は3〜8MB程度で保存されることが多い。(画質の劣化はそれほど感じない)
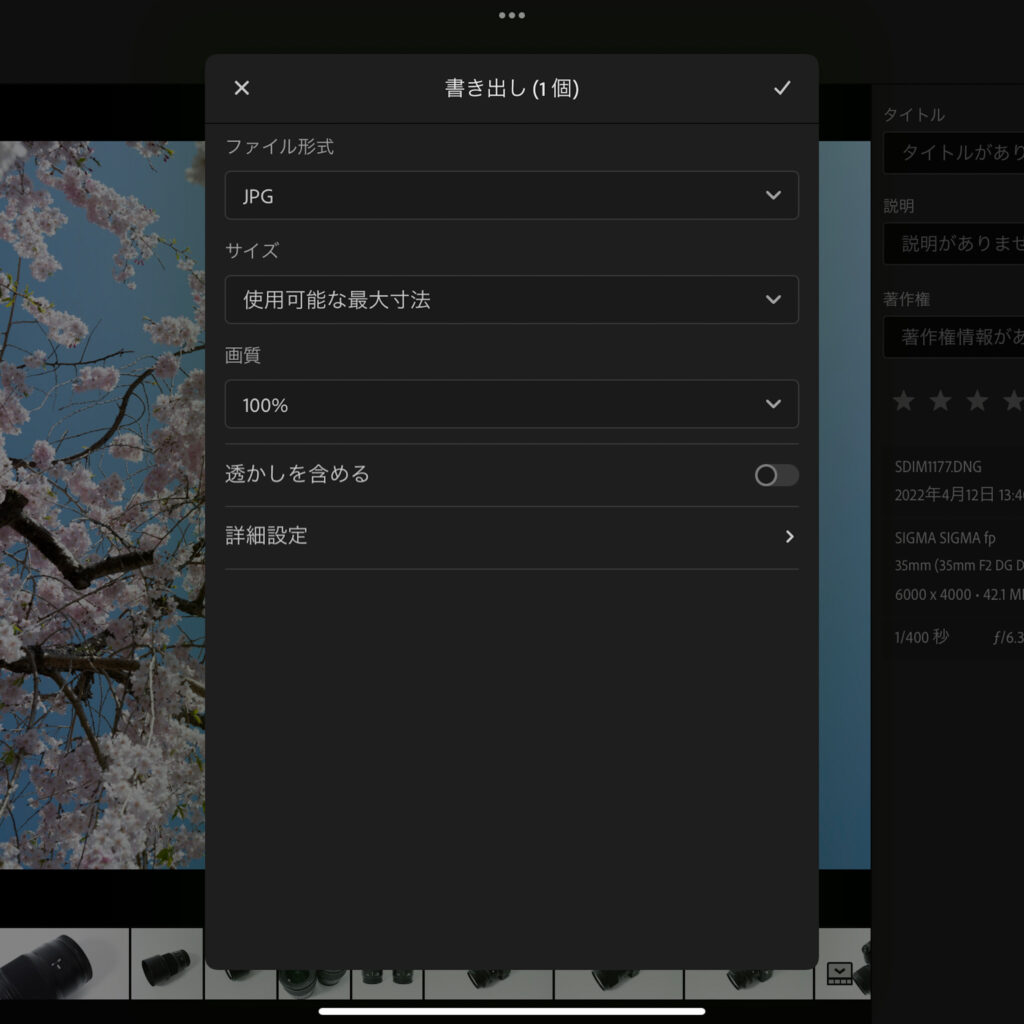
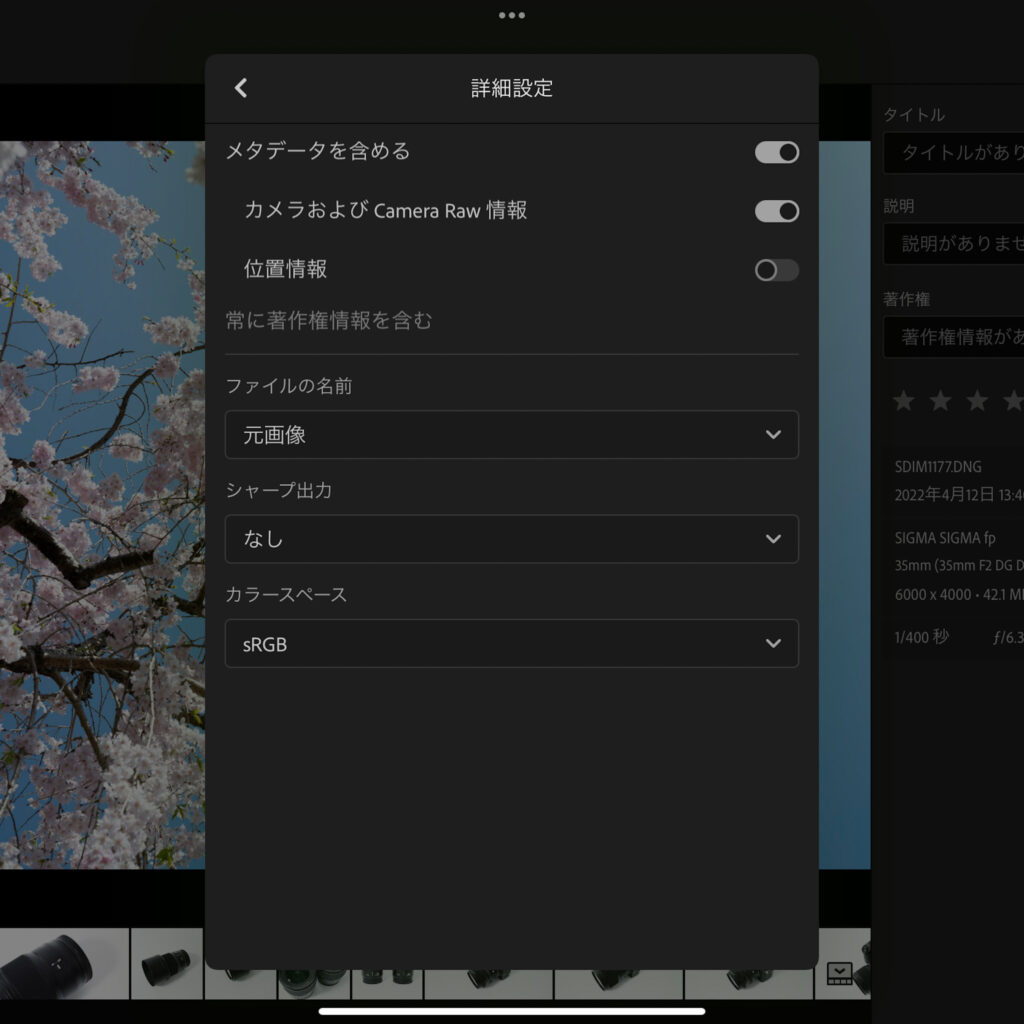
一番下の「書き出し…」を選択すれば、保存する際のサイズやメタデータの有無、ファイル名、シャープ出力などを設定して書き出しをすることができる。
元データが30MBの写真を、
- サイズ:使用可能な最大寸法
- 画質:100%
- メタデータを含める
- シャープ出力:スクリーン(量:高)
で書き出した場合、書き出し後は13MB程度で保存された。
RAW現像をiPadで行うメリット
タッチ操作で直感的に編集できる

個人的にiPadでRAW現像する最大のメリットと感じているのは、タッチ操作で直感的に編集作業ができるところだ。
デスクトップで編集作業を行う場合、特定の機材を使わない限りはマウスを動かしてクリックして…という操作が必要になるが、iPadの場合はタッチ操作だけで作業を行うことができる。
iPadの性能もかなり上がってきているため、動作のカクつきやラグを感じることもほとんどない。
また、Apple Pencilを使うことで、マウス操作ではやりづらかった細かいマスク処理なんかも簡単に行える。
ノートPCでRAW現像をしていた時は、マウスやトラックパッドでのマスク処理が面倒であまり活用しなかったツールだが、iPadでは積極的に使うようになった。
マウスのカチカチ作業から解放された快適さは、それだけでもiPadを買って良かったと思えるポイントだ。
どこでも快適に編集作業ができる
筆者は11インチのiPad Proを使用しているが、PCと比較しても持ち運びがかなり楽だ。
カフェなどの限られた環境でマウスを動かすスペースを気にする必要もないし、ノートPCのように編集中には使わないキーボードが邪魔になることもない。
どんな環境でも気兼ねなく編集作業ができる気軽さはiPadならではだろう。
「AirDrop」で簡単に写真を共有できる
これはMacでもできる話だが、iPadはAppleの伝家の宝刀「AirDrop」を使えるのもメリットの一つだ。
編集した写真を自分のiPhoneに転送するのはもちろん、近くにさえいれば友人や家族にもデータ共有アプリを使ったり、LINEで送ったりなどの手間をかけずに写真を共有できる。
iPhoneユーザーはかなり多いため、筆者の場合はAirDropで写真を送ることが多い。
友人の依頼で写真を撮ったりすることもあるため、その場で編集して、すぐに写真を転送することができるのは非常に便利。
そういう時にも、どこでも作業ができるiPadのフットワークの軽さが活かされている。
PCのように、データ管理も快適

「iPad OS」が実装されたり、「Lightning端子」の呪いから解き放たれて「USB-C」でのケーブル接続が可能となり、SSDなどの外部ストレージとの親和性がよくなったことで写真のデータ管理なども快適になった。
また、スマートフォンのようにカメラロールだけでなく、ファイルアプリでもフォルダ管理ができるため、PCから移行しても違和感ないデータ管理ができるようになった。
まだまだPCにできてiPadにできないことも多いが、”写真を撮って、編集して、管理する” というワークフローに関しては、iPadでも十分行える。
ただ、iPadには端子が一つしかないため、複数のストレージ間でデータ管理をする場合はUSBハブなどのアイテムは必須だ。
最後に
普段使用しているPCで写真編集ができるのであればそれに越したことはないが、個人的には写真編集をするためだけに購入しても元がとれるほどiPadでのRAW現像は快適だと思っている。
筆者はノートPCからiPadでRAW現像を行うようになって、同じ程度の作業量でも半分くらいの時間で完結できるようになった。
決して安い買い物ではないし、機能的に物足りないユーザーもいるかもしれないが、どうしても高く感じてしまうRAW現像のハードルを少しだけ下げてくれる「iPad版Lightroom」でのRAW現像を強くオススメしたい。
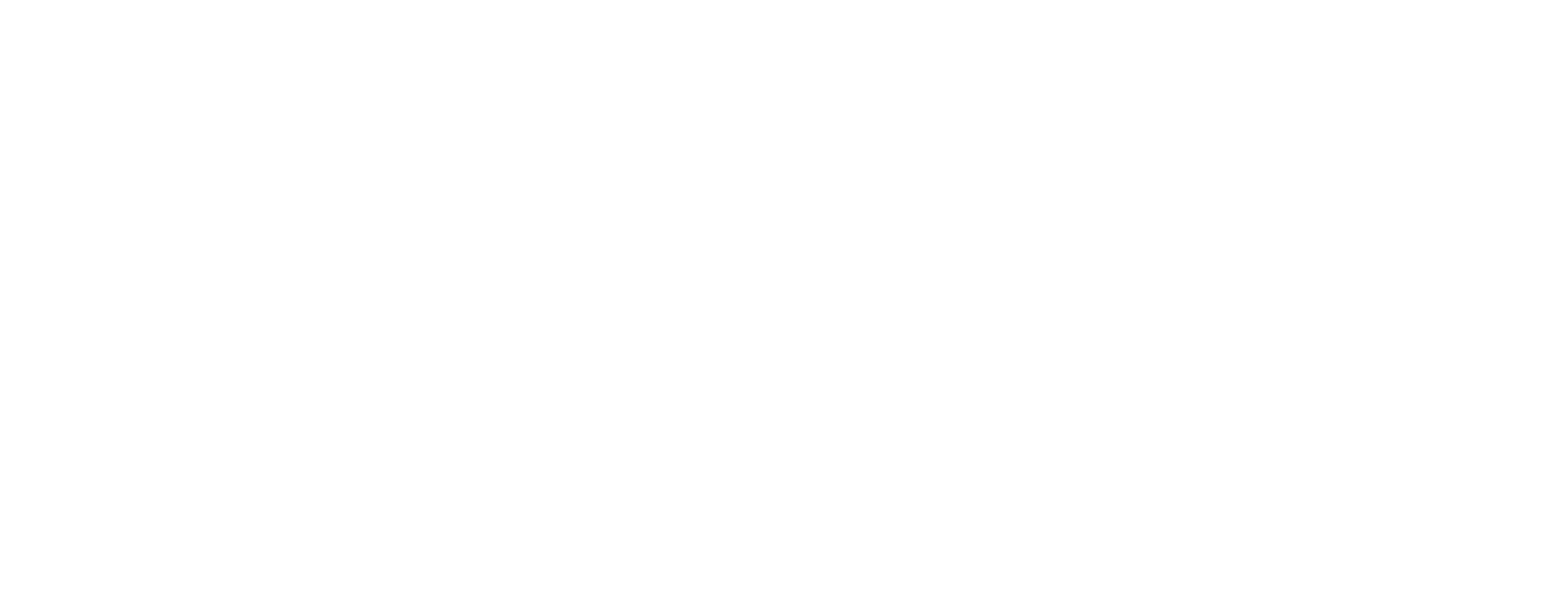



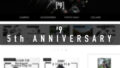





コメント
こんばんは。いつも拝見させていただいております。
私もLightroomのiPad版を愛用しております。
iPadだとカードリーダーでRAWデート取り込んで出先ですぐに編集が出来るので重宝してます。
ちなみに、Lightroom iPad版のプレミアムプランならクラウドストレージ100GBしか使えませんが月額550円で使えます。
クラウドストレージ使用しないならこちらのプランがオススメです。
クラウドストレージはAmazonなら今のところRAWでも無料なので、そちらに転送してLightroomのストレージは使わずに運用してます!
いつもありがとうございます。
「lightroom for mobile」ではおっしゃるようなプレミアムプランがあるみたいですね。
adobe accountのページからはそのプランに変更(どうやらアプリ側から直接加入するみたい?)できなかったので、クラウドストレージも結構使うし、ごくまれにPCでもデータを共有するしってことで、普通のlightroomのみのプランを使っています。
僕の記事では少しややこしくなりそうなので省きましたが、記載しといた方が良さそうですね。